Загрузка, установка и настройка IP-TV Player на ПК

С помощью IP-TV Player можно:
- смотреть IPTV-плейлисты любых форматов на ПК и ноутбуке;
- настраивать списки каналов и отдельные трансляции;
- легко переключать передачи и менять списки воспроизведения;
- просматривать телепрограмму;
- сохранять потоки в файлы;
- управлять приложением через смартфон;
- записывать трансляции в фоновом режиме.
Установка
Чтобы установить IP-TV Player на Windows:
- Откройте официальный сайт приложения borpas.info/iptvplayer и скачайте установочный архив.
- Запустите загруженный *.exe файл.
- Выберите параметры и папку установки.
- Отключите установку дополнительного ПО — выберите строку “Настройка параметров” и снимите все лишние галочки. Нажмите “Установить”.
- Дождитесь окончания процесса и кликните “Готово”.
- Установка завершена.
Добавление плейлистов
После окончания установки:
- Запустите программу, кликнув два раза по ярлыку на рабочем столе.
- В открывшемся окне нажмите на строку “Выберите провайдера”. По умолчанию установлен плейлист “Интернет, Российское ТВ и радио”, состоящий из эфирных бесплатных каналов и FM-станций. В полном объеме он доступен только жителям РФ.
- Если вы хотите добавить свой плейлист, нажмите “Адрес списка каналов” и вставьте ссылку на платный или бесплатный список каналов в формате m3u.
- Кликните “ОК”.
Далее перед вами откроется главное окно. Справа вы увидите список доступных телеканалов, а основную часть будет занимать трансляция.
В нижней части экрана — панель управления эфиром, с помощью которой можно начинать запись, ставить на паузу, прибавлять громкость.
Чтобы вернуться в окно выбора провайдера или добавить другой плейлист:
- Кликните на три точки в правом верхнем углу экрана.
- Выберите строку “Списки”.
- Кликните “Выбрать провайдера”.
Теперь добавьте новый плейлист или выберете другого поставщика IPTV.
Ещё один вариант добавления плейлиста:
- Кликните правой кнопкой по области просмотра.
- Выберите строку “Настройки”.
- На первой вкладке установите галочки “Все настройки”.
- В соответствующее поле вставьте адрес плейлиста или телепрограммы.
Расширенные настройки
Избранное
Чтобы не искать по всему плейлисту трансляции, которые вы смотрите чаще остальных, добавьте их в “список любимых каналов”.
Для этого:
- Запустите IP-TV Player.
- Выберите канал, который хотите добавить в список любимых, и нажмите на него.
- Кликните левой кнопкой на значок “сердечко” около названия.
- Готово: канал добавлен в список любимых.
- Для просмотра избранных трансляций нажмите на три точки в правом верхнем углу экрана и выберите пункт “Любимые каналы”.
Просмотр
Кликните правой кнопкой мыши по области просмотра и воспользуйтесь дополнительными настройками, выбирая в контекстном меню соответствующие строки:
- “На полный экран” — разворачивает трансляцию на всю доступную ширину (горячая клавиша «F»).
- “Серфинг каналов” — выводит все передачи в режиме настоящего времени на одном экране в форме сетки (для быстрого поиска).
- “Поверх всех окон” — закрепляет плеер на экране, давая возможность смотреть фильм и параллельно работать в других приложениях.
- “Список каналов” — регулирует отображение плейлиста в правой части экрана (горячая клавиша «L»).
- “Управление” — наведите курсор на эту строку и раскройте контекстное меню. С его помощью останавливайте или ставьте трансляцию на паузу, начинайте запись, в том числе и в фоновом режиме, делайте скриншоты, переключайте аудио дорожки и каналы. Каждому действию соответствуют кнопки на клавиатуре.
Запись эфира и скриншоты
Включать, выключать, ставить на паузу трансляции, регулировать громкость и записывать эфиры можно с помощью нижней панели. Для того, чтобы начать запись — нажмите на красный кружок. Повторное нажатие остановит процесс. Откройте записанный файл с помощью значка “папка”.
Можно указать временной диапазон записи телеэфира:
- Кликните правой кнопкой на название канала на панели со списком.
- Выберите строку “Записать в фоне” и уточните временной промежуток записи.
Быстро сделать скриншот можно, нажав на значок “фотоаппарат” в правом нижнем углу экрана.
Программа передач
Откройте контекстное меню, и выберите «Телепрограмма» → «Для текущего канала».
Второй способ посмотреть телепрограмму:
- Выберите канал в списке справа.
- Кликните на название правой кнопкой мыши.
- В открывшемся контекстном меню найдите строку “Телепрограмма” и нажмите на неё.
Настройки каналов
Нажав сочетание клавиш «Ctrl+P», откройте окно с 4 вкладками: “общие”, “дополнительно”, “канал”, “о программе”. При необходимости установите галочку около строки “Все настройки”.
- Во вкладке “общие” выберите папку для сохранения скриншотов.
- “Дополнительно” — меняйте расположение списка телеканалов, вписывайте видео по ширине, включайте отображение часов. Здесь же устанавливайте автозапуск плеера и ускорение GPU (если есть).
- “Канал” — вкладка позволяет выбрать аудио дорожку и изменить соотношение сторон, а в расширенной версии (“все настройки”) — установить параметры изображения.
- “О программе” — информация о версии приложения, наличии обновлений, клавишах для управления.
Увеличение размера кэш-памяти
Чтобы расширить кэш:
- Кликните правой кнопкой мыши по области просмотра.
- Выберите пункт “Настройки”.
- Во вкладке “Общие” установите галочку “Все настройки”.
- Найдите строку “Кэш” (миллисекунды) и выберите подходящее значение, чтобы видео не тормозило. Начните с 1000 и при необходимости увеличивайте до 5000.
- Нажмите «Закрыть».
Управление с телефона
Управлять IP-TV плеером можно не только мышью и клавиатурой, но и с мобильного телефона.
Для этого:
- Убедитесь, что смартфон и ПК находятся в одной сети.
- Установите на смартфон приложение IP-TV Remote (доступно в Google Play для Android) или IP-TV Player Remote Lite.
- Скачайте IP-TV Player Remote Server на ваш компьютер и установите его.
- В приложении IP-TV Player откройте “Настройки” (кликните правой кнопкой на область просмотра и выберите соответствующую строку), а затем во вкладке “Дополнительно” установите галочку “Разрешить управление со смартфона”. Далее вы увидите окно с IP-адресом.
- В смартфоне запустите приложение IP-TV Player Remote и выберите вкладку “Сервер”.
- Кликните на “Плюс” в правом верхнем углу. Чтобы отредактировать настройки сервера, используйте кнопку “карандаш”, удалить — “корзина”.
- Введите IP-адрес и порт, указанный в настройках. Нажмите «ОК».
- Запустите приложение на компьютере. На смартфоне откройте вкладку “Пульт”.
- Управляйте трансляцией с помощью смартфона так же, как пультом ДУ.
Решение потенциальных проблем
Если плеер перестал воспроизводить трансляции, причины могут быть следующими:
- антивирусное ПО и средства защиты блокируют приложение;
- платформа Direct X устарела и не соответствует требованиям;
- настройки графики в плеере выставлены некорректно;
- параметры сетевых протоколов установлены неправильно;
- поддержка IGMP-трафика выключена;
- у провайдера проблемы с пропускной способностью.
Проблемы с антивирусным ПО
Если IPTV не запускается с помощью плеера, в первую очередь проверьте, не блокируется ли воспроизведение антивирусом.
- Если проблема в работе фаервола, создайте в настройках новое правило и добавьте приложение в список исключений, указав место расположения основного файла *.exe.
- В антивирусе добавьте в исключения адрес провайдера, ссылку на плейлист или сайт программы.
Устарел Direct X
Если картинка отображается с помехами или изображение отсутствует, возможно, возникла проблема с платформой Direct X. Переустановите ПО, скачав последнюю версию с официального сайта Microsoft.
При отсутствии результата откройте “Настройки” → “Дополнительно” → “Все настройки”. Установите флажок в строке “Использовать OpenGL вместо Direct3X”.
Проблемы с сетевыми настройками
Если у вас установлено несколько сетевых карт (Wi-Fi, Ethernet), изображение может отсутствовать из-за их конфликта.
Чтобы устранить проблему:
- Откройте “Настройки” правой кнопкой мыши или с помощью “шестеренки” в правом нижнем углу. Выберите вкладку “Общие”.
- Выделите раздел “Сетевой интерфейс” — здесь указан адрес сетевой карты.
- Удалите определение, заданное автоматически и введите адрес адаптера, который задействован системой в настоящий момент.
Проблемы с абонентским оборудованием
Если у вас установлено какое-либо абонентское оборудование — роутер или маршрутизатор — в настройках устройства разрешите «IGMP-трафик». Для ADSL-модема установите дополнительное Bridge-соединение с необходимыми PVC (VPI/VCI). Подробную инструкцию для каждого конкретного устройства можно найти в интернете.
Неполадки на стороне провайдера
В том случае, если вы уверены в качестве интернет-соединения и исправности оборудования, а также в актуальности версий дополнительного ПО, обратитесь в техническую поддержку провайдера. Возможно линия обладает низкой пропускной способностью, либо услуга просто не прописана на станционном оборудовании.

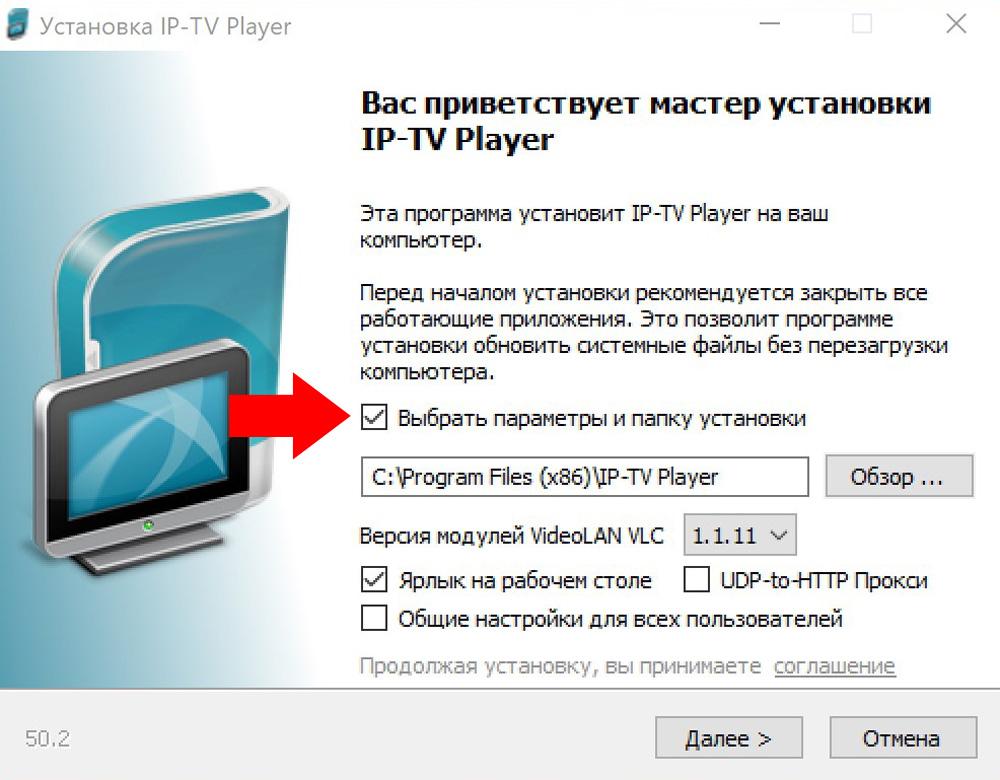

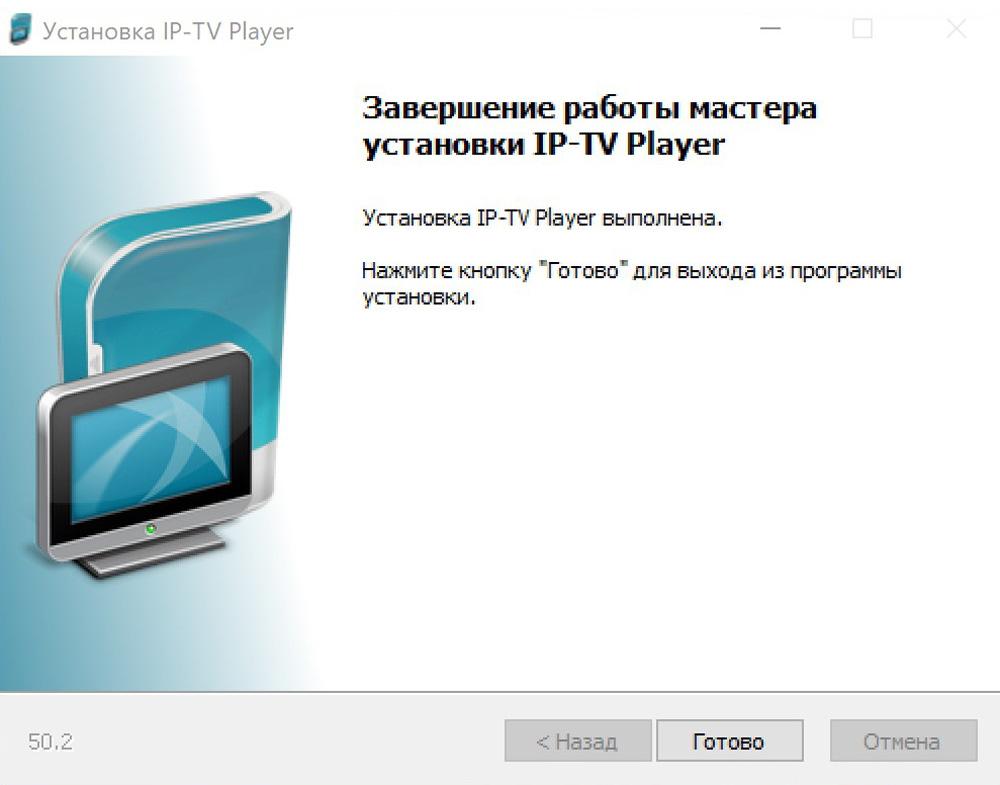
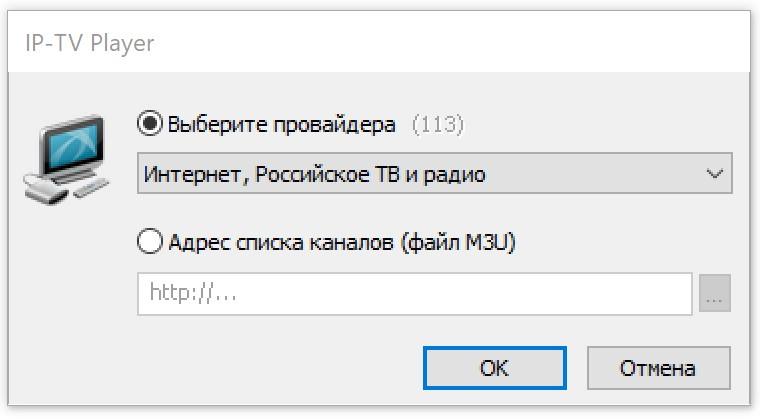














есть в плеере возможность включать предыдущий канал?
Невозможно удалить ненужные программы передач.