Обзор и настройка Smart Hub на телевизорах Samsung

Веб-браузер, Social TV, магазин приложений, социальные сети, онлайн-кинотеатры, видеохостинги, мессенджеры — всё это можно найти в Смарт Хабе. Сервис открывается нажатием кнопки ПДУ с характерным обозначением — разноцветный шестигранник. Перед началом использования пройдите регистрацию на сайте Samsung.
Что внутри Smart Hub
Интерфейс Смарт Хаба напоминает привычный рабочий стол Windows с небольшими ярлыками на темном или разноцветном фоне. Иконки можно перемещать, группировать по папкам, сортировать по категориям, частоте использования и дате установки приложений. В правом верхнем углу — официальный магазин контента Samsung, затем — строка поиска и, наконец, слева — небольшой экран с трансляцией последнего открытого телеканала — «картинка в картинке». Здесь же, чуть ниже — подборка приложений, которые рекомендует производитель.
Samsung Apps
Встроенный магазин приложений Самсунг называется «Samsung Apps» или просто «Apps», в зависимости от серии и модели телевизора. Производитель разместил здесь все необходимые, на его взгляд, дополнительные программы, ограничив загрузку ПО из сторонних источников.
Все доступные виджеты разделены на 6 категорий:
- “Новые возможности”;
- “Видео”;
- “Игры”;
- “Спорт”;
- “Стиль”;
- “Информация”;
- “Образование”.
Все разделы (кроме “Новых возможностей”) состоят из 4 сегментов:
- рекомендуемые;
- самые популярные;
- самые новые;
- все приложения.
Чтобы загрузить выбранную программу, нажмите “Ок” на пульте ДУ, а в открывшемся окне с описанием — кликните “Загрузить сейчас”. Установка ПО из магазина занимает несколько секунд.
«Новые возможности»
Первый раздел Samsung Apps содержит приложения. “Новые возможности” регулярно пополняются свежим ПО.
«Видео»
В этом разделе собраны клиенты популярных видео сайтов. Это традиционные Youtube, Vimeo, менее известные Russia.ru, Tvigle.ru, Zoomby.ru, Omlet.ru и другие.
«Игра»
Самый объемный раздел Samsung Apps — «Игра». В нем собран контент от российских и зарубежных разработчиков. В основном — несложные, но задорные аркады: стройте башни в Tower Blocks, считайте овец в Sheep Counter или почувствуйте себя Дедом Мазаем, спасая зайцев в одноименной игре. А соревноваться в достижениях с другими игроками и даже зарабатывать ценные призы можно в сервисе PlayJam.
«Спорт»
Тематический раздел для спортсменов, тренеров, болельщиков, любителей фитнеса, йоги и танцев. Здесь можно найти не только клиенты российских и зарубежных новостных сайтов, но и приложения с программами тренировок дома и на улице, записанными в форме коротких видео.
«Стиль»
Раздел с полезными приложениями: клиентами социальных сетей Picasa, Skype, Gtalk, интернет радио и др. Кроме того, программы из раздела “Стиль” помогут вам в повседневных бытовых задачах, например, научат правильно завязывать галстук.
«Информация»
Информационный раздел содержит полезный контент, который значительно упростит вашу жизнь: Google Maps, Календарь, Gismeteo, Мировое время, Гороскоп, и др.
«Образование»
И, наконец, последний раздел Samsung Apps посвящен образовательным программам. Здесь не так много русскоязычных приложений, но каждое из них крайне полезно. Например, сказка про Айболита на русском языке и правила дорожного движения.
Настройка Smart Hub
Настройка Smart Hub на телевизорах Samsung включает 4 этапа:
- Подключение к интернету.
- Создание учетной записи.
- Синхронизация с TENET-TV.
- Установка приложений.
Подключение к интернету
Все Смарт-телевизоры Самсунг оборудованы LAN-портом для проводного подключения. Можно подвести кабель напрямую от провайдера или использовать Wi-Fi-роутер в качестве маршрутизатора.
Проводное подключение — стабильное, высокоскоростное, но с существенным недостатком: сложно эстетично замаскировать провода или, как минимум, защитить их от случайных повреждений. В качестве альтернативы кабелю воспользуйтесь домашней сетью Wi-Fi. Предварительно уточните, оборудован ли ваш телевизор встроенным wi-fi модулем. Если нет — приобретите внешний адаптер.
Создание учетной записи
Перед использованием сервиса, создайте учётную запись. Для этого откройте Смарт Хаб, нажмите кнопку “А” и выберите пункт “Создание учетной записи”. Для работы только с предустановленными приложениями и контентом из каталога Samsung Apps, придумайте любые логин и пароль.
Если вы являетесь активным пользователем Facebook — пройдите упрощенную процедуру регистрации и синхронизируйте учетную запись Смарт Хаб с профилем социальной сети. Установка стороннего ПО ограничена разработчиком, и возможна только через синхронизацию с виртуальным сервером. Для этого в Смарт Хабе создайте учётную запись «develop».
Синхронизация с TENET-TV
После регистрации и авторизации в сервисе выполните синхронизацию вашего Смарт ТВ с сервером через виджет TENET-TV. Это необходимо для настройки автоматических обновлений установленного ПО.
Для синхронизации:
- Авторизуйтесь в Смарт Хабе.
- На пульте ДУ нажмите “Tools” или “D”.
- Перейдите в раздел “Настройки”.
- Выберите пункт “Разработка”.
- В строке “Настройка IP-адреса” введите 195.138.78.68.
- Нажмите “Enter”.
- Выберите “Синхронизация приложений пользователя”.
- Откройте Smart Hub.
- Запустите виджет TENET.TV.
- В пакете документов от вашего телевизора найдите регистрационную карту (форма №5).
- Логин и пароль из этой формы введите в окне авторизации TENET.TV.
- Нажмите “Зарегистрировать телевизор”.
После успешной синхронизации можно приступать к поиску и установке приложений.
Рекомендуемые приложения
Разработчики компании Самсунг позаботились о том, чтобы в Samsung Apps вы нашли все необходимые приложения для комфортного времяпрепровождения: видеохостинги, мессенджеры, новости, игры, социальные сети и многое другое. Но главное, что здесь есть Media Station X — сервис, позволяющий легко установить на Самсунг недостающее ПО без использования дополнительных устройств и не заполняя внутреннюю память.
Что если Smart Hub не работает
Если после настройки или в процессе использования у вас возникли проблемы с сервисом Smart Hub, воспользуйтесь следующими рекомендациями: скорее всего, неполадки можно устранить самостоятельно.
В 2019 году компания Самсунг заблокировала использование “серых” телевизоров. Под это определение попадали все устройства, приобретенные в обход официального дилера. В результате огромное количество пользователей столкнулось с автоматической блокировкой Smart Hub.
Если телевизор выдал сообщение «This TV is not fully function is this region», воспользуйтесь следующим способом обхода блокировки:
1. На ПК с Wi-Fi-модулем или ноутбуке установите VPN (например, Cyberghost, ZenMate и др.)
2. Выберите любую европейскую страну и подключитесь к ней.
3. Для раздачи Wi-Fi установите и запустите Connectify.
4. В списке “Общий доступ к интернету” выберите название своего VPN.
5. Установите название точки доступа, придумайте пароль.
6. На Смарт ТВ откройте "Настройки" → "Сеть" → "Беспроводное подключение".
7. Подключитесь к собственной точке доступа.
8. С помощью VPN вы подмените свой IP-адрес европейским. Система автоматически определит, что телевизор используется в Европе, а значит не будет блокировать Смарт Хаб.
Часто для того, чтобы Smart Hub возобновил работу, достаточно перезагрузить телевизор. Просто выключите его из сети на 2-3 минуты и включите обратно.
Если произошел сбой в работе одного приложения, попробуйте его переустановить:
1. Найдите программу на панели Apps.
2. Зажмите на несколько секунд "Tools" или центральную кнопку ПДУ.
3. Выберите пункт "Повторная установка".
После окончания инсталляции попробуйте снова запустить приложение. Этот способ устранения ошибок в работе Smart Hub подходит только для ОС Tizen.
Еще одна причина сбоя в работе отдельных приложений - блокировка IP-адреса, к которому обращается ПО. Чтобы исключить проблемы с провайдером, измените точку доступа Wi-Fi. Самый простой способ - включить раздачу со смартфона.
Откат настроек к заводским - универсальный, но крайний метод решения проблем со Смарт ТВ. После сброса (Reset) на вашем телевизоре останется стандартный набор предустановленных приложений, а все сохранённые параметры и данные сотрутся вместе с ошибками. Смарт Хаб перестанет постоянно обновляться, исчезнет сообщение "повторите попытку позже".
Чтобы вернуться к заводским параметрам, откройте “Настройки” → “Поддержка” → ”Самодиагностика” → ”Сброс Smart Hub”. Пин-код по умолчанию - 0000.
После окончания сброса заново зарегистрируйтесь в Смарт Хабе и скачайте необходимые приложения.
Исключив проблему с провайдером, для устранения неполадок попробуйте изменить DNS-сервер. Для этого откройте “Настройки” → ”Общие” → ”Сеть” → ”Состояние сети” → ”Настройки IP”. Здесь в строке DNS попробуйте вручную ввести сервер Google "8.8.8.8".
Если вы давно не обновляли прошивку, проверьте - возможно вышла свежая версия ПО, в которую разработчики внесли необходимые исправления. Чтобы обновить Smart Hub, откройте “Настройки” → “Поддержка” → ”Обновление ПО” → ”Обновить сейчас”. Если найдена новая прошивка, подтвердите действие. Если доступных обновлений нет - пропустите этот пункт. Установка кастомных прошивок может привести к серьёзным проблемам с телевизором.











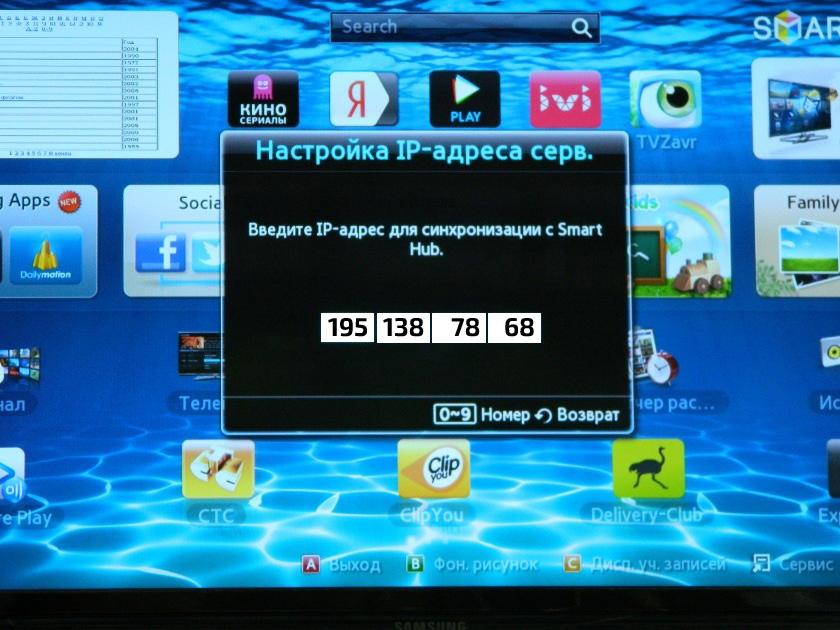


 (3 оценок, среднее: 3,67 из 5)
(3 оценок, среднее: 3,67 из 5)

